

If you wish to have 5 students/staff in the same Breakout Room you will need the same Pre-assigned Breakout Room name on five (5) rows. In column A, enter the name of the Pre-assigned Breakout Room.Tip: Do not edit the headings on the 2 columns, they must remain unedited. Click on the download link to download a copy of the CSV template.Check the Breakout Room pre-assign checkbox.Warning: If you are editing a recurring meeting you must choose to edit All the meetings. Locate the meeting and click on the Topic Name to access the Manage screen.Login with your UQ username and password.Tip: You must turn on the Only signed-in users with specified domains can join meetings option to ensure students sign in with their UQ credentials. Schedule your meeting as per the Schedule a Zoom meeting via Learn.UQ guide.You can only pre-assign participants that have a Zoom account (ie.

Refer to the Recommended Settings for Using Zoom for Teaching guide to ensure you have enabled the Only authenticated users can join meeting setting. When joining a meeting with pre-assignments, participants need to be signed in to their Zoom account for pre-assignments to be applied.Note: If you start the meeting from the Linux client or Zoom Mobile App, you will not be able to see your breakout rooms with pre-assigned participants. For further infromation, refer to the Installing Zoom guide (by ITS). Meeting host: Zoom desktop client for Windows or Mac, version 4.5.0 or higher.For further information, refer to the Recommended Settings for Using Zoom for Teaching guide. Enable Breakout Rooms in your meeting settings.
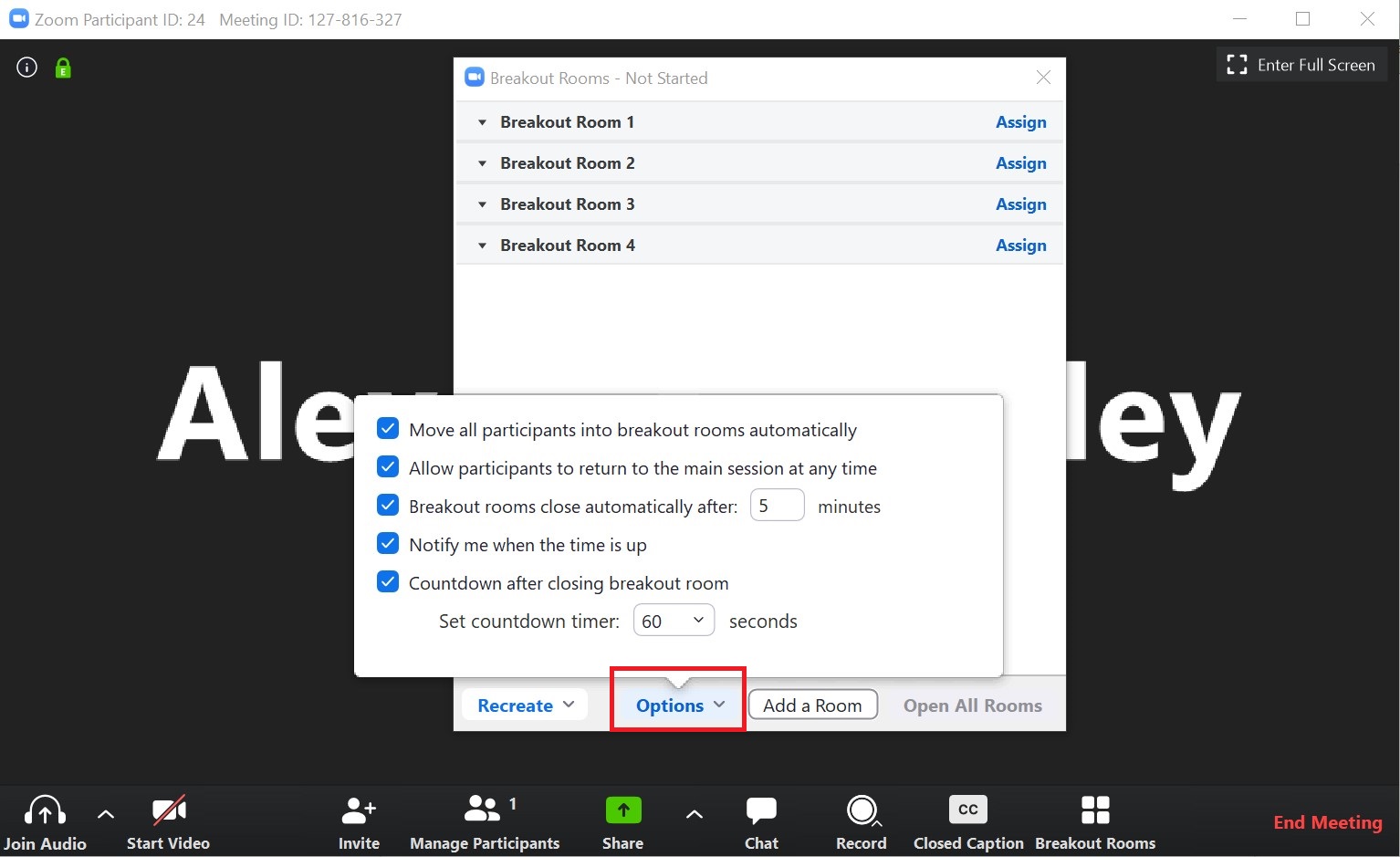
This can be useful if you already know how you want to split up your participants. Due to the complexities of using pre-assigned breakout rooms, it is recommended that staff use the Breakout Room function that allows participants to choose a breakout room.Īs a meeting host, you can pre-assign your meeting participants into Breakout Rooms when scheduling the meeting.


 0 kommentar(er)
0 kommentar(er)
